3 min to read
Jekyll First Page
How to make first Jekyll Page
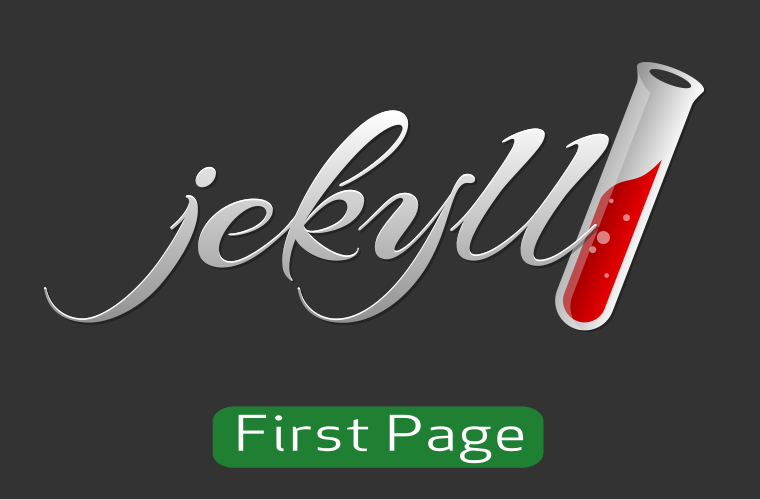
Jekyll First Page
Introduction
I previous articles we have learned how to create GitHub account, repository, host basic page on github pages and how to overcome login issues. In this article we will learn how to start using Jekyll - static sites generator fully compatible with GitHub pages.
About Jekyll
Jekyll is a static site generator with built-in support for GitHub Pages and a simplified build process. Jekyll takes Markdown and HTML files and creates a complete static website based on your choice of layouts. Jekyll supports Markdown and Liquid, a templating language that loads dynamic content on your site. For more information, see Jekyll.
Jekyll is not officially supported for Windows. However, there is the way to install it on Windows. I provide one of possible ways to install it below.
Installation
Jekyll on Ubuntu
The same scenario applies to Linux Mint.
Install dependencies
Install Ruby and other prerequisites:
sudo apt-get install ruby-full build-essential zlib1g-dev
Avoid installing RubyGems packages (called gems) as the root user. Instead, set up a gem installation directory for your user account. The following commands will add environment variables to your ~/.bashrc file to configure the gem installation path:
echo '# Install Ruby Gems to ~/gems' >> ~/.bashrc
echo 'export GEM_HOME="$HOME/gems"' >> ~/.bashrc
echo 'export PATH="$HOME/gems/bin:$PATH"' >> ~/.bashrc
source ~/.bashrc
Finally, install Jekyll and Bundler:
gem install jekyll bundler
Verify the install by issuing the jekyll -v command
That’s it! You’re ready to start using Jekyll On Ubuntu.
Jekyll on Windows 10
Here are the quick steps to install Jekyll on Windows
- Download and install Ruby and the associated Devkit from rubyinstaller.org
- Keep all options selected during the Ruby install
- Click the checkbox to
run ridkinstall on the final screen of the Ruby install - In the command window that appears, choose option 3 to install MSYS2 and the MINGW development toolchain
- Open an new command window and install Jekyll on Windows with the following command:
gem install jekyll bundler
- Verify the install by issuing the
jekyll -vcommand.
That’s it! You’re ready to start using Jekyll on Windows.
First Page
- Create a new blog with the
jekyll new myblogcommand - From the myblog folder created in the previous step issue the following command:
cd myblog
bundle exec jekyll serve
This builds and serves the page on a local server - your computer.
NOTE: If you are using Ruby version 3.0.0 or higher, step 5 may fail. You may fix it by adding webrick to your dependencies:
bundle add webrick
Open a browser to http://localhost:4000 and view your Jekyll blog on Windows
Congratulations
You have installed Jekyll and created first page using this tool. In next articles we will learn more and start modifying the page to our needs.
git branch 1_First_Page
rm index.html
jekyll new --force .
bundle exec jekyll serve

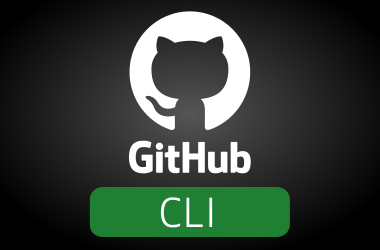
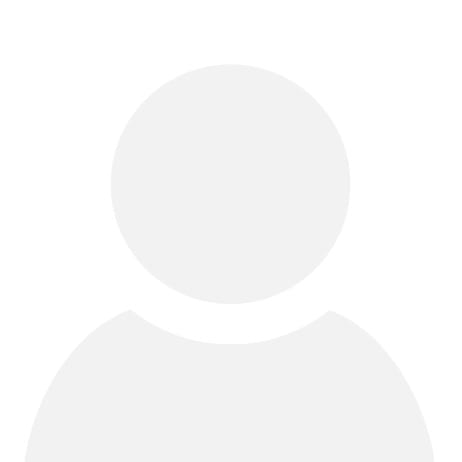
Comments